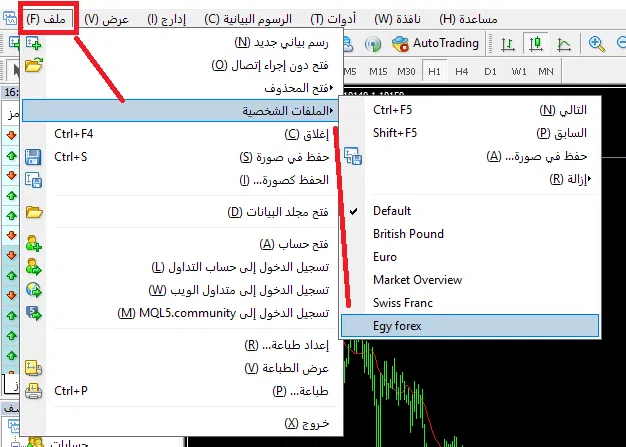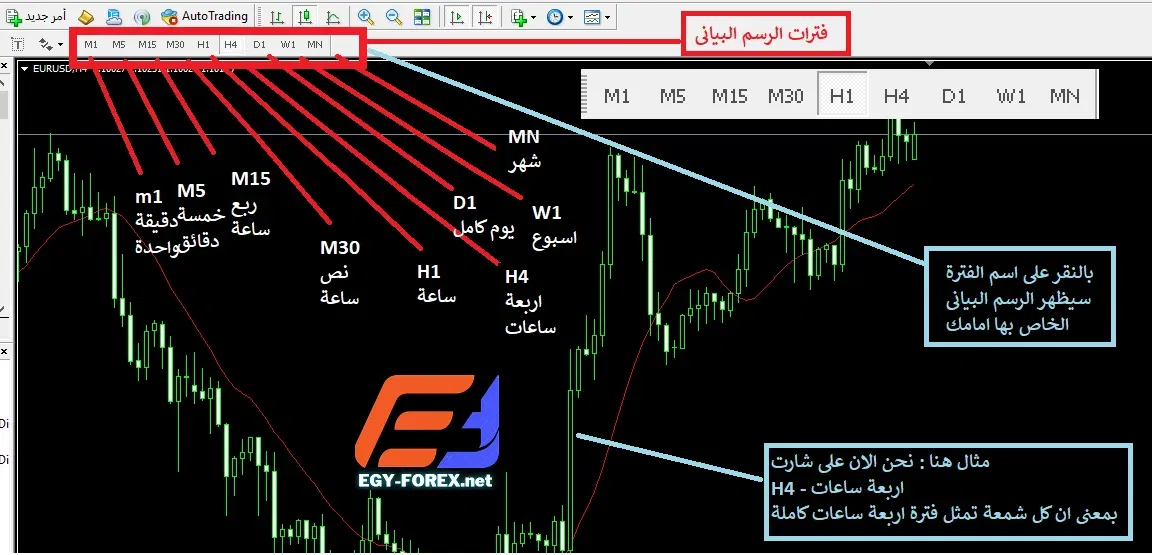🔸المحاضرة الثانية🔸شرح البرنامج وتغيير اللغة

- عند فتح المنصة ستظهر لك بهذا الشكل باللغة الانجليزية : (صورة 1)
- نبدأ فى تغيير اللغة الى اللغة العربية من شريط المهام اعلى البرنامج .
- اضغط على view ثم اختار langauges ثم اختار اللفة Arabic ستظهر لك نافذة منبثقة اضغط على Restart ستغلق المنصة تلقائيا وتعود الفتح مرة اخرى على اللغة العربية
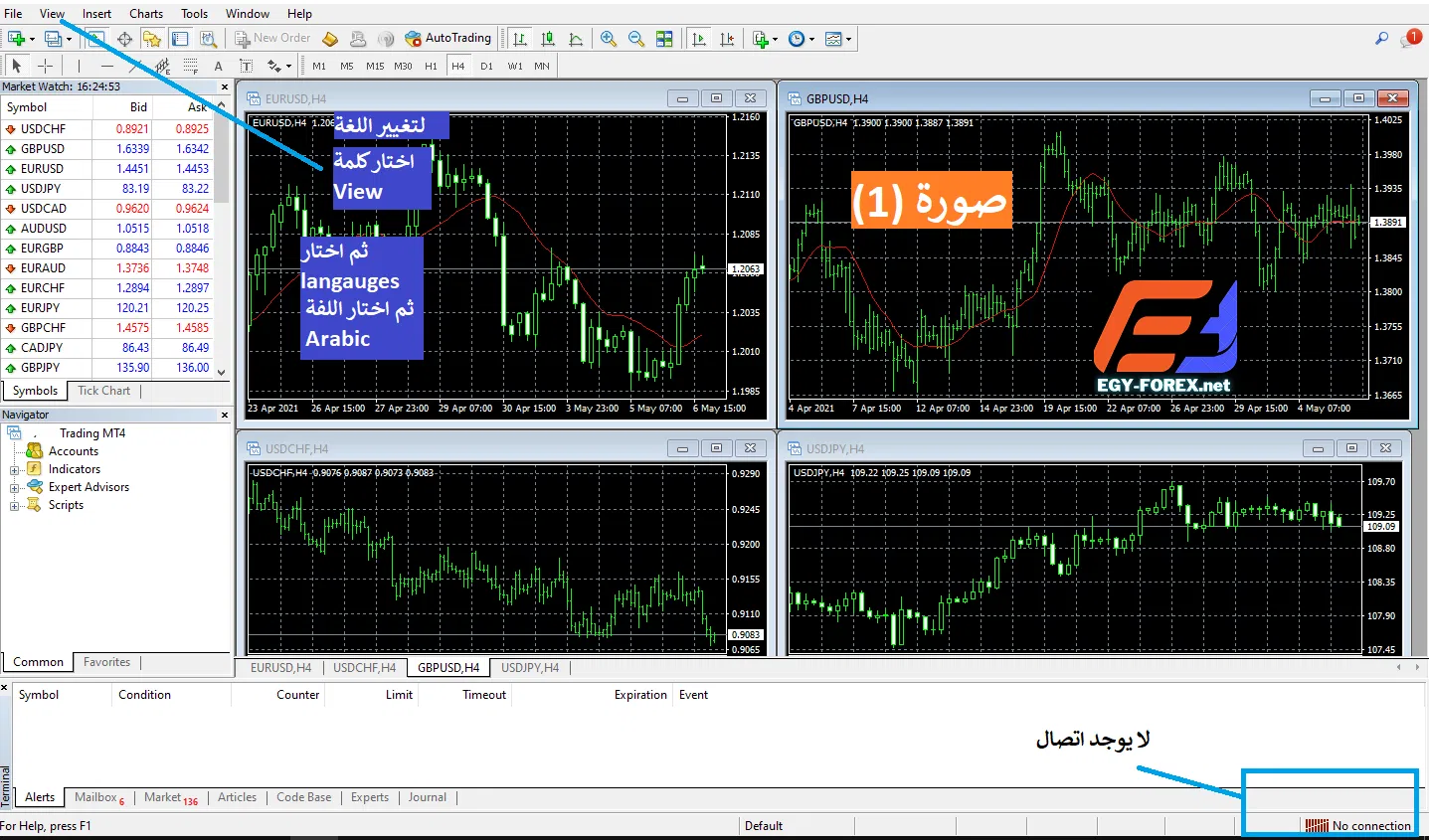
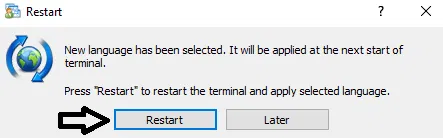
- تم تغيير اللغة كما بالصورة التالية صورة (2) :
- ستظهر لنا نافذة بيانات الحساب , بقوم بأدخال بيانات الحساب كما تم شرحها بالدرس السابق , سواء حساب حقيقى او غير حقيقى
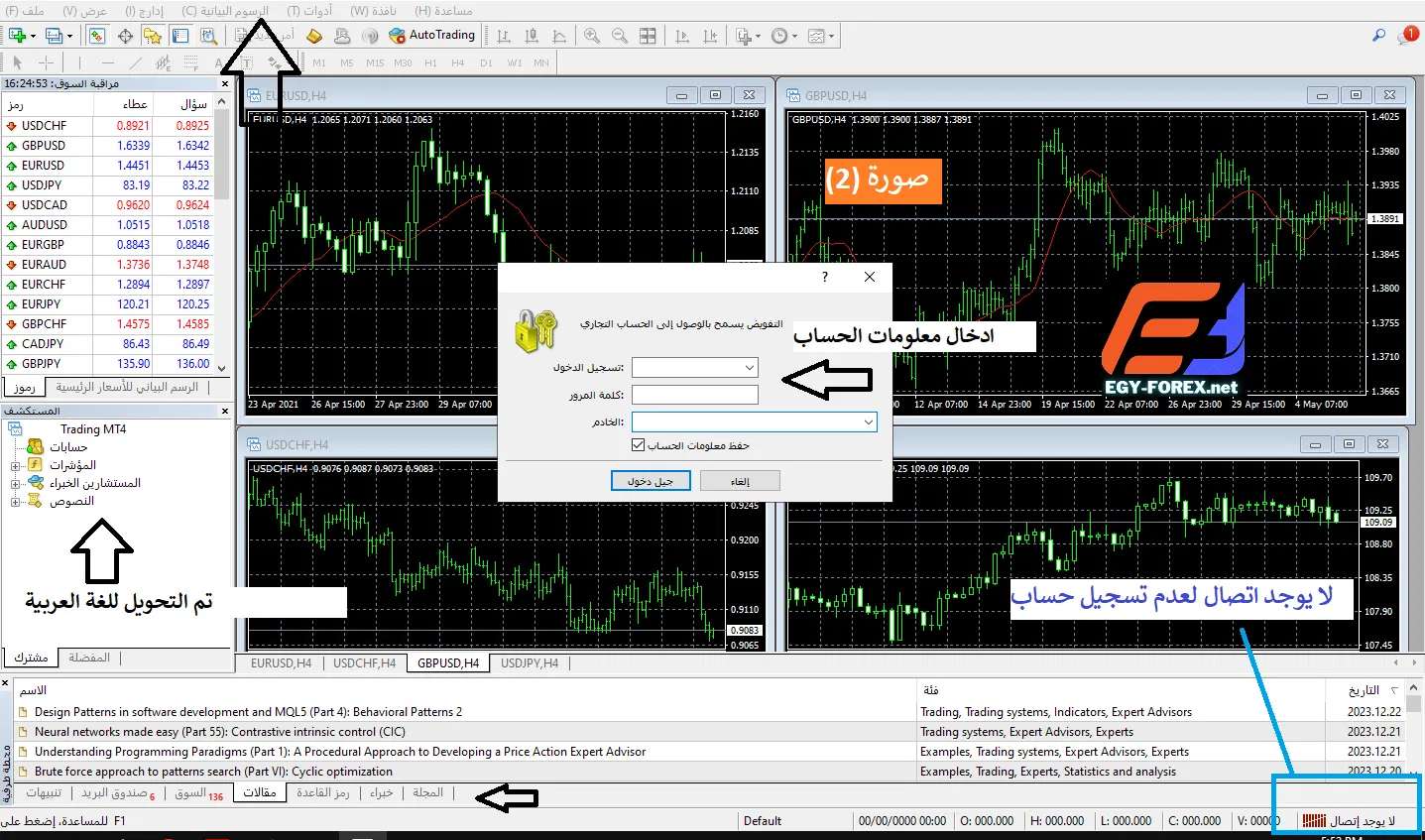
- بعد ادخال معلومات الحساب , يقوم البرنامج بالاتصال بالسيرفر و تظهر لك بياناتك على يسار البرنامج والرصيد بالاسفل , كما هو موضح بصورة (3)
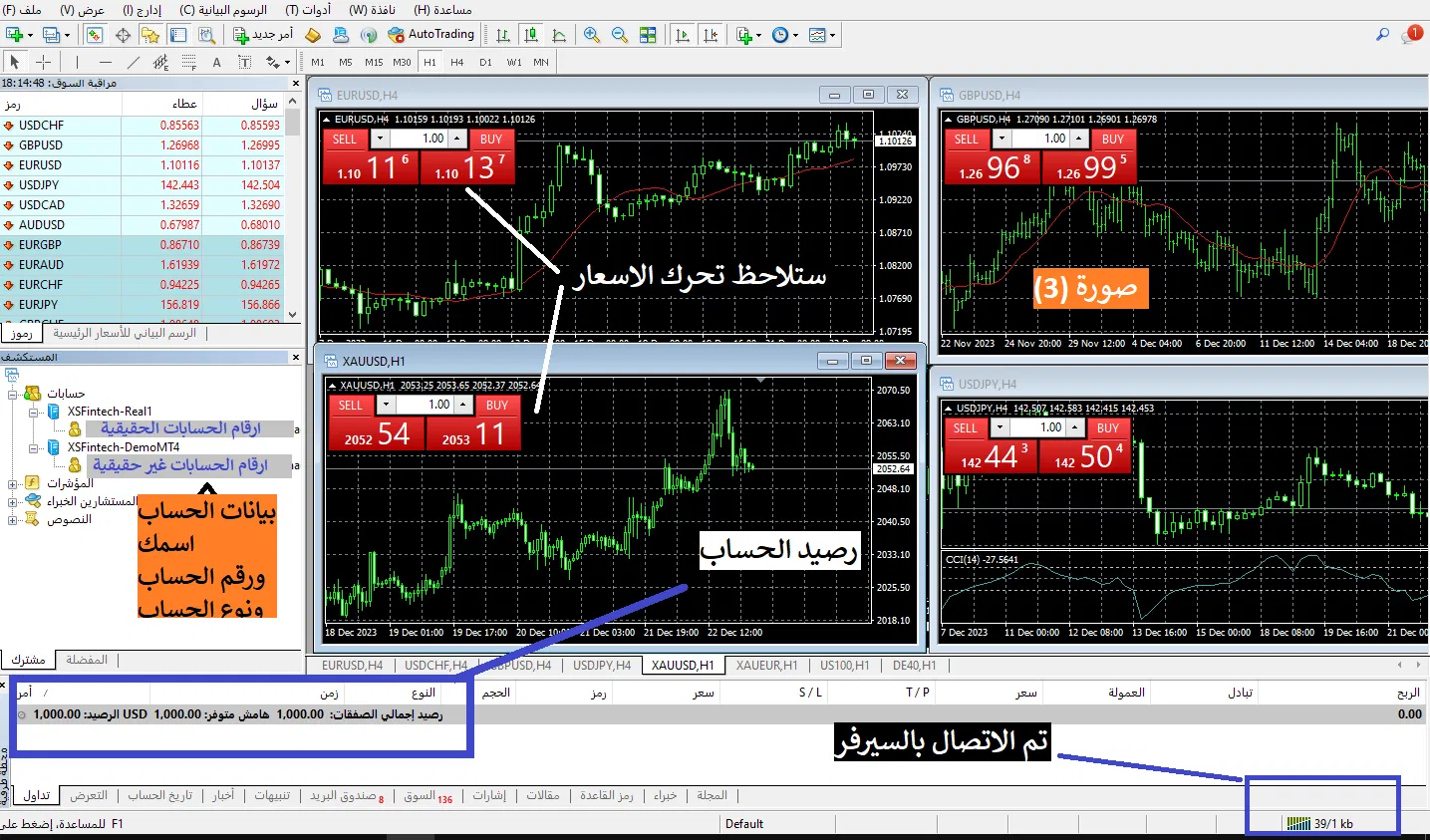
فهم واجهة MT4 قد تبدو واجهة صعبة للمستخدم اول مرة بها العديد من النوافذ المختلفة ،ولكل نافذة وظيفة محددة ومختلفة .
منصة Metatrader4 تم تطويرها بواسطة MetaQuotes Software وتم إصدارها لأول مرة في عام 2005. ويرمز لها برمز (MT4) , وهى المنصة الأكثر شهرة فى العالم لتداول الفوركس وتحليل الأسواق المالية وبها خاصية التداول الألى (Expert Advisors) او المستشارين الخبراء .
وتشمل المنصة مميزات كثيرة منها اضافة نظم تداول ومؤشرات خارجية على البرنامج كما توفر معظم اداوت التداول الحديثة والرئيسية , كما لها نسخة عبر الهاتف المحمول .
على الرغم من ارتباط منصة MT4 بشكل شائع بتداول الفوركس والعملات الا انة يمكنك التداول لمجموعة من الأسواق المالية الأخرى مثل اسواق الذهب والنفط والمؤشرات والأسهم وتم استحداث ايضا سوق العملات المشفرة على المنصة فى بعض شركات الوساطة وكل هذا بمقدورك ان تتداولة بعقود مقابل الفروقات CFD.
سيتم شرح المنصة بشكل سهل وبسيط
واختصارنا امر المنصة تفصيلا فى 21 نقطة :
انظر الصورة (3)

1- ترويسة النافذة
اعلى البرنامج من اليسار الى اليمين، تظهر ما يسمى بترويسة النافذة بها رقم الحساب الحالي واسم الوسيط ونوع الحساب واسم المخطط البيانى المفتوح مع الفترة الزمنية . وهى معلومات اعلى البرنامج فقط - لا يتم استخدام الترويسة فى شئ . انظر للشكل التالى

2-القائمة الرئيسية
أسفل ترويسة النافذة ستجد القائمة الرئيسية، وهم سبعة قوائم فرعية ، من خلال كل قائمة بها عدة اوامر وتتضمن ايضا الأدوات الموجودة فى شريط الأدوات بالأسفل ,بمعنى ان هذة القائمة تجمع جميع ادوات واوامر المنصة وكل قائمة لها تجميعة مختلفة .

3- شريط الأدوات
أسفل القائمة الرئيسية، ستجد أربعة أشرطة أدوات:
- شريط اوامر قياسي Standard
- شريط مخططات الرسوم البيانية Charts
- شريط الدراسات الخطية Studies Line
- شريط الفترة Timeframe

4- مراقبة السوق
تعتبر نافذة مراقبة السوق مثل قائمة الاسعار للعملات التى تكون داخل اى بنك او صرافة , فيها تشاهد نظرة عامة على أزواج العملات , فى اعلى هذة النافذة بخط صغير ستجد ساعة رقمية صغيرة Market Watch تمثل توقيت السوق الخاص بالمنصة وهذا التوقيت يختلف من شركة لاخرى , كما ستجد قائمتين للأسعار (سؤال- عطاء) العطاء هو سعر البيع وهو سعر مؤشر الأسعارعلى الرسم البيانى , اما سؤال هو سعر الشراء ودائما يكون سعر اعلى بقليل من سعر مؤشرالرسم البيانى , والفارق بين سؤال وعطاء هو قيمة الأسبرد , بالنقر بزر الماوس الأيمن على زوج العملات المطلوب , ستجد قائمة تختار منها كلمة (اطار الجدول ) سيفتح مخطط العملة امامك على الشارت .
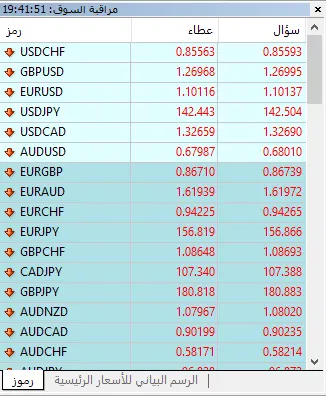
5-المستكشف Navigator
من نافذة المستكشف ستجد قائمة سيرفرات التداول واسفل كل سيرفر قائمة بها رقم حسابك ونوع الحساب ، واسفل قوائم السيرفرات ستجد قائمة المؤشرات والمستشارين الخبراء والنصوص البرمجية , سيتم شرح هذة القوائم لاحقا فى الفصل الرابع مع شرح التداول الفنى
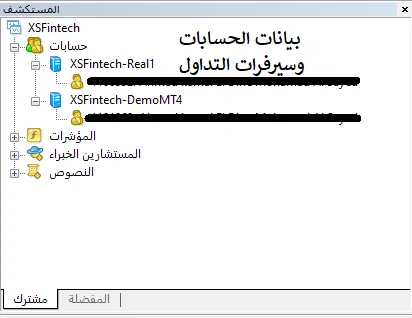
6-قائمة المؤشرات ووضع مؤشر بالبرنامج
بالضغط على قائمة المؤشرات ستفتح قائمة مندسلة بها جميع مؤشرات البرنامج , نقوم بسحب المؤشر على الرسم البيانى , ستفتح نافذة سفلية بها المؤشر

لحفظ المؤشرات المفضلة , نختار المؤشر المطلوب , و بالنقر فوق زر الماوس الأيمن تظهر قائمة مندسلة نختار منها , اضافة الى المفضلة
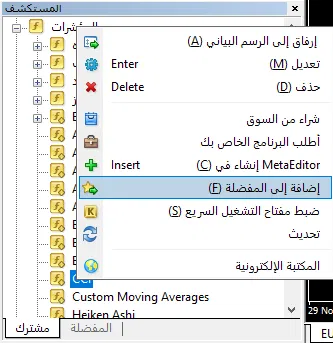
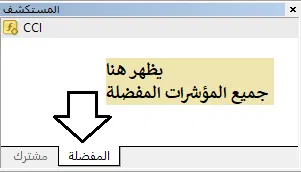
7-قائمة المستشارون الخبراء وتشغيل اكسبرت للتداول
نختار الأكسبرت المطلوب , و بالنقر فوق زر الماوس الأيمن تظهر قائمة مندسلة نختار منها , ارفاق الى الرسم البيانى , ستفتح لنا نافذة نضغط على OK , ثم نقوم بتشغيل زرAuto Tradingمن شريط الأدوات .
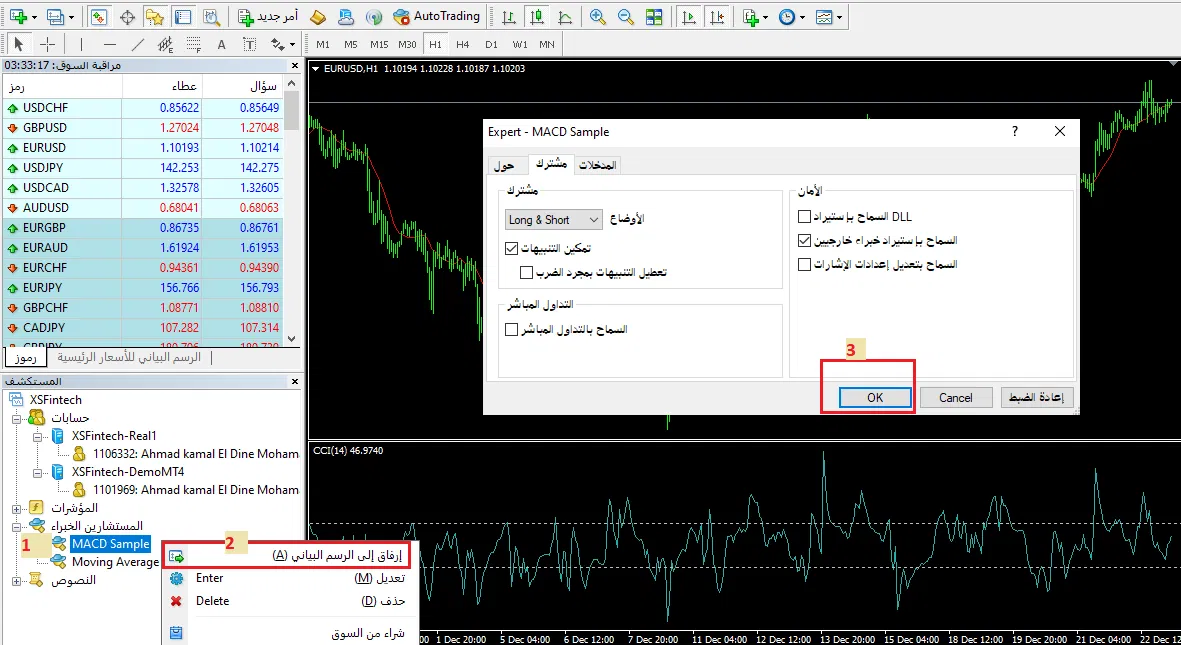

8 - شريط تبديل الرسم البيانى
يعرض شريط الرسم البياني جميع الرسومات المفتوحة فى الوقت الحالى ، ويسمح لك بالتبديل بينها بمجرد النقر فوق تبويب زوج العملة .

9-قائمة الأدوات Terminal
ستجد هذة القائمة اسفل المنصة وهو قسم خاص بالعمليات المالية وتشاهد بها معلومات هامة , مثل سجل الحساب والأخبار واشارات التداول والتنبيهات والمجلة وسجل الخبراء , دائما ما تكون على الاختيار الاول (تداول) حيث يعرض العقود المفتوحة والمعلقة , وكل ما يهمنا فى هذا الكورس كمستوى مبتدئ خانتين فقط , الأولى تداول , والثانية تاريخ الحساب حيث يتم عرض سجل التداولات المغلقة والمنتهية, تعبر كشف حساب للتداولات من المنصة .


10- فترات الرسم البيانى و الشبكة وخط الفترات الزمنية
فترات الرسم البيانى هامة جدا اثناء تداولاتك بسوق الفوركس , حيث ان كل زوج عملة لة رسم بيانى على شارت الشهرى بمعنى ان كل شمعة مدتها شهر كامل , ثم يلية الرسم البيانى الاسبوعى وتمثل كل شمعة فية مدة اسبوع كامل , بمعنى ان اربعة شموع تمثل شمعة واحدة شهرية من الفريم الأكبر , وبالمثل الفريم اليومى 5 ايام تمثل تداولات اسبوع كامل , ثم يلية الشارت اربعة ساعات حيث تمثل كل شمعة مدة اربعة ساعات , بمعنى ان 6 شموع يمثلون تداول يوم كامل من الفريم اليومى .... وهكذا حتى فريم فترة دقيقة واحدة , 1440 شمعة يمثلون تداول يوم كامل . M1=دقيقة واحدة M5= خمسة دقائق M15= ربع ساعة M30= نصف ساعة H1= ساعة H4= اربعة ساعاتD1= يوم كامل W1= اسبوع واحد MN= شهر واحد
11- الشبكة
هى المربعات الصغيرة التى تظهر على الرسم البيانى , يمكن الغائها او وضعها بنفس الطريقة , بالنقر على زر الماوس الأيمن نختار شبكة , او اختصار Ctrl+G من لوحة المفاتيح

12-خط الفترات الزمنية
هى خطوط رأسية تقسم الرسم البيانى حسب الزمن , مثال كما فى الصورة التالية على فريم فترة واحد ساعة H1 , بالنقر على Ctrl+Y من لوحة المفاتيح يظهر خطوط رأسية تقسم الزمن الى ايام , بمعنى ان كل 24 شمعة ساعة تمثل يوم كامل , بالمثل بالفريم الأكبر H4 يتم تقسيمة لأسابيع , وفريم اليوم يتم تقسيمة لشهر .

13- ادوات الرسم على البرنامج
بالرجوع الى شريط ادوات( مخططات الرسوم البيانية Charts) , سنجد عدة اداوت هامة يتم استخدامها على الشارت بشكل مستمر , لذلك تم وضعها افتراضيا على واجهة البرنامج , وهى نفس الأدوات واكثر ممكن ان تحصل عليها من القائمة الرئيسية ثم تختار (ادراج) . اداة القياس , من الممكن اخذ هذة الأداة ووضعها فى اول او اخر قمة او قاع وسحبها حيثما شئت على الرسم البيانى , وهى تعطى قراءة لعدد النقاط رأسيا , وقراءة لعدد الشموع افقيا .
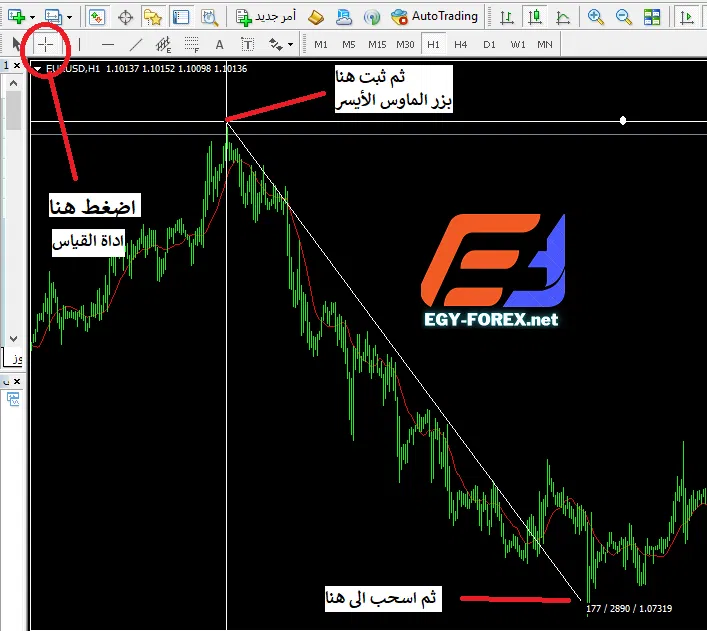
الخطوط الرأسية والأفقية : هى خطوط ثابتة يتم وضعها على الشارت اثناء عمل التحليلات الفنية

لرسم خطوط الأتجاة الصاعدة والهابطة : من اهم الادوات وهى التى ترسم الترندات اثناء عمل التحليلات الفنية , وسيكون لنا شرح مفصل عن استخدام الترند بالفصل الرابع

رسم قناة متساوية البعد : اداة لرسم القنوات السعرية وغالبا غير مستخدمة , نظرا لعدم دقتها حيث ان رسم القنوات السعرية بالترندات وبالعين المجردة يكون افضل وادق , كما سيتم الشرح تفصيلا بالفصل الرابع

ادوات الكتابة والعلامات ومقياس الرسم فيبوناتشى : ادوات هامة للكتابة ووضع العلامات اثناء عمل التحليل الفنى , بالاضافة لمقياس فيبوناتشى الهام والذى سيكون لنا بة شرح مفصل بجزء التحليل التحليل الفنى .

14- تنبية الاسعار على البرنامج
قد يكون من الصعب تتبع مستويات الأسعار المهمة فى كل الأوقات , تعمل هذة الميزة على ضبط تنبية عند مستويات أسعار معينة بحيث يتم صدور إشارة صوتية عندما يصل السعر هذا المستوي.
لضبط التنبية , انقر بزر الماوس الايمن على الرسم البيانى , ثم اختار من القائمة المندسلة كلمة تداول ثم تنبية , سيظهر سهم احمر على اليمين بجوار شريط الأسعار , يمكنك تحريك هذا السهم صعودا وهبوطا حسب ما ترغب , وعند وصول السعر لمستوى السهم سيصدر تنبية .
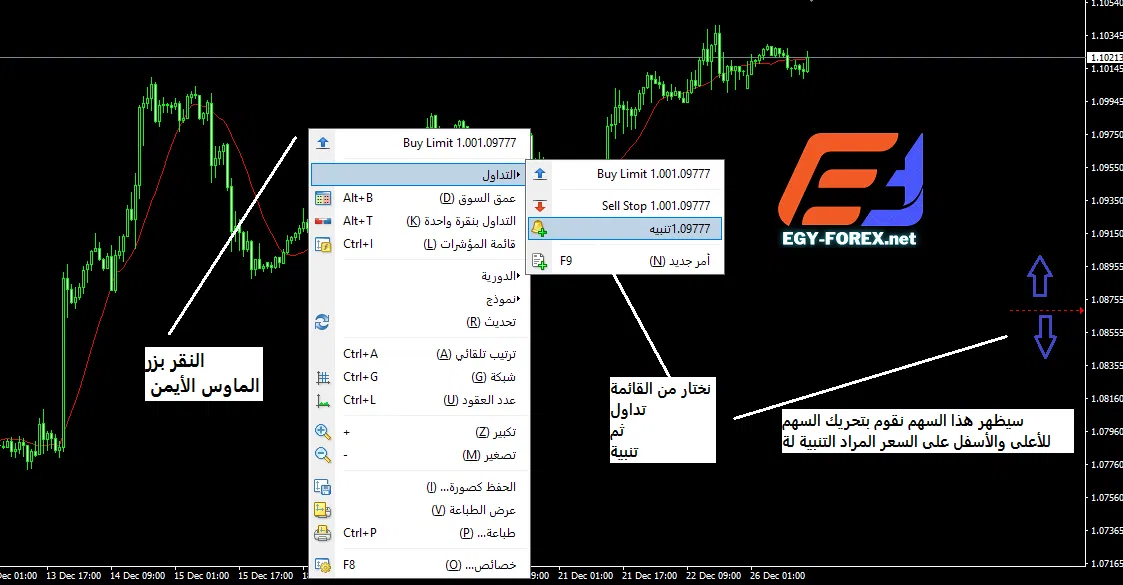
15-عمل قالب وحفظة (النماذج)
لتعدد الأدوات والرسوم والمؤشرات المستخدمة على البرنامج , سيكون من الصعب وضع الأدوات فى كل مرة تستخدم فيها رسم بيانى مختلف , ولذلك كانت ميزة حفظ النماذج او القوالب شئ رائع, لراحة المتداول , فبأمكانك حفظ ادواتك كما هى واسقاطها مباشرة على اى رسم بيانى اخر دون تعب او مجهود , و يمكنك حفظ العديد من القوالب التي تحتاجها لجميع استراتيجيات التداول الخاصة بك.
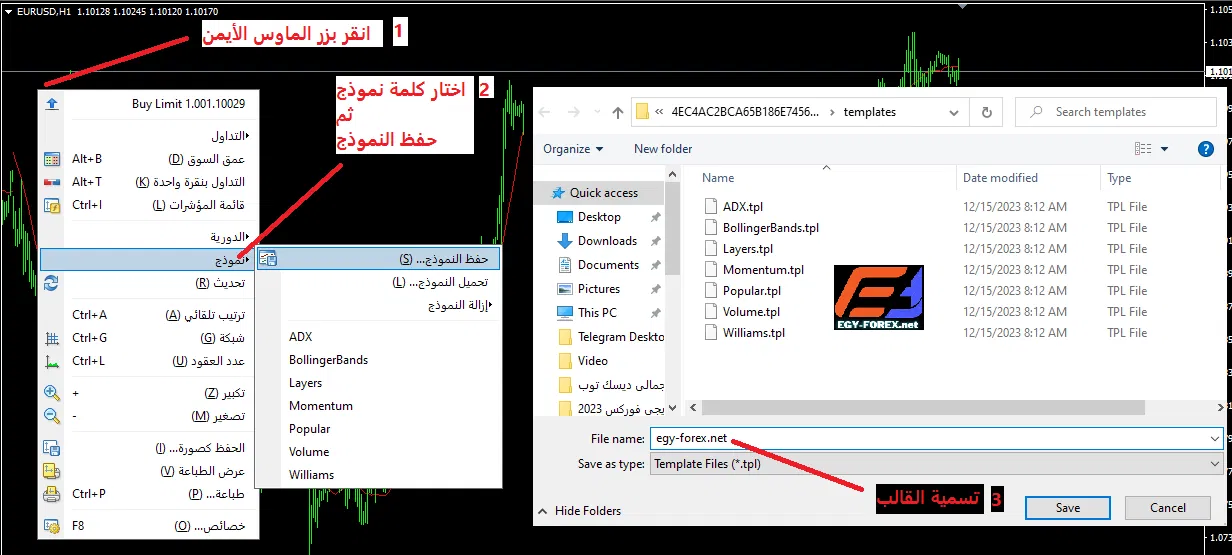
استدعاء القالب , اعلى البرنامج بشريط الأداوت
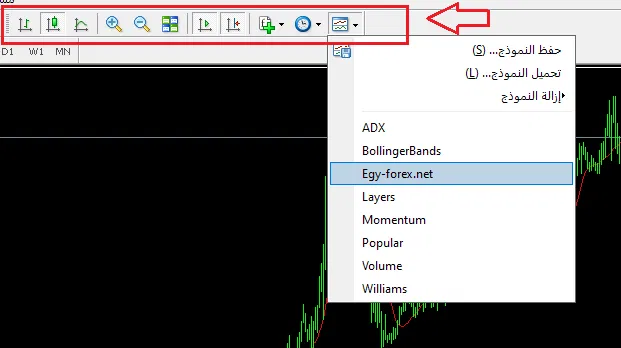
16- حفظ تشكيلات الرسوم البيانية
يختلف حفظ القالب عن حفظ التشكيل, فالقالب كما شرحنا اعلاة انة يحفظ رسوم مخططات الرسم البيانى الواحد، اما التشكيل فإنه يحفظ التخطيط الكامل لمنصة MT4 هذا يعني أن كل مخطط بإعداداته المحددة مسبقا سيقع في نفس المكان تماما في كل تشكيل, سيكون هذا مناسبا إذا كنت تريد تغيير الوسطاء. ما عليك سوى حفظ ملف التشكيل في مكان ما عىل جهاز الكمبيوتر الشخصي الخاص بك، ثم استيراده للعمل على الحساب الجديد او على منصة الوسيط الجديدة, وطريقة حفظ المخططات او التشكيل , انقر فوق "ملف "File في الزاوية العلوية اليسرى، واختيار "الملفات الشخصية "Profiles، ثم النقر فوق"حفظ باسم حفظ فى صورة as ."save ثم اختار اسم للتشكيل.
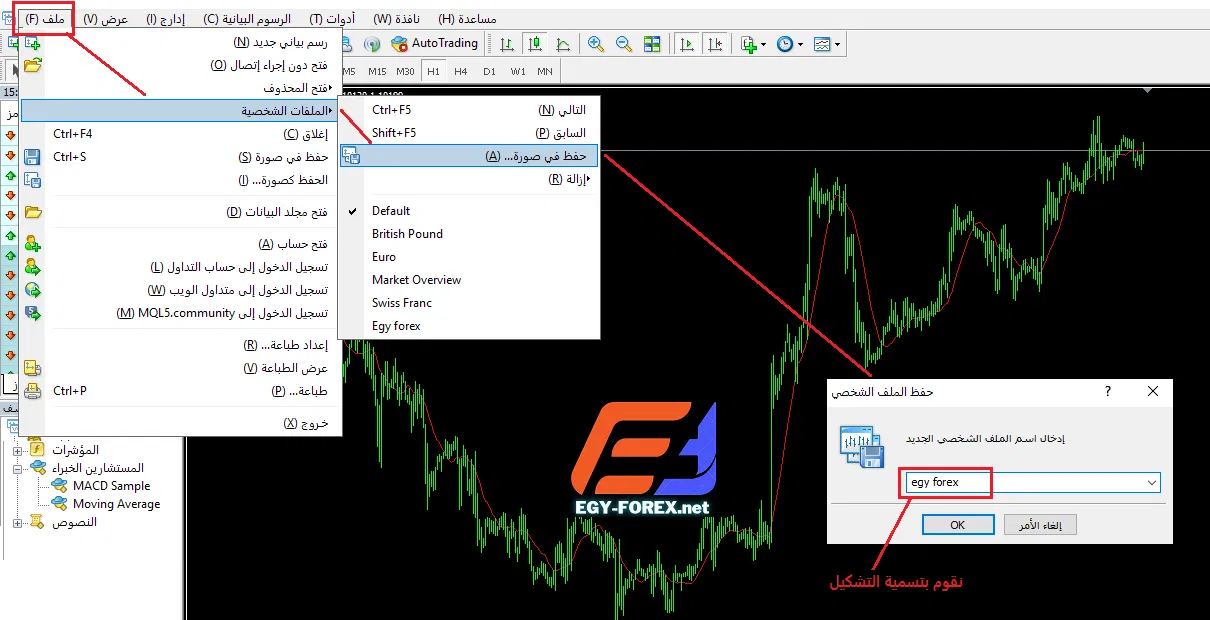
استدعاء التشكيل او الرسوم البيانية المحفوظة